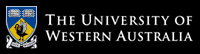Further information
If you're having difficulties with using CAS, check to see whether we've covered the answer here.
Topics
Information
1. Why some students can’t login into CAS?
Semester 1 date range : 30 Jan - 28 Jul
Semester 2 date range : 29 Jul - 31 Dec
Summer units date range : 20 Nov - 5 Feb
2. Can we see Summer units in CAS?
Yes. Summer units are available in CAS. Please note that summer units will be in Allocation Adjustment mode only. No preference entry for summer units.
3. How do I upload messages for students for my units?
It is vital that each unit contains the contact information of a support person that can assist students with their class allocation queries. This information can be manually applied per unit.
To add or update a message:
• Click on the manage subject button (a new browser window will open).
• Click on an activity.
• Click on the Show Message button
• Enter a message and click on the Change Message button.
Please note: If you need to apply messages for a few units as a bulk upload, please contact CAS Help Desk ([email protected])
4. How do I manage timetable clashes in CAS?
1. Decide if you are releasing an online recording for the lecture in LMS later. Upload a message for students so that they can decide which lecture activity to attend. For example: “if the clash is unsolvable, you can watch the recording online when available in LMS”.
2. Lecture Activity Clashes
If the activity is clashing with a Lecture, you can enable the online lectures for students to get rid of the clash. Online lectures are clashable.
If the lecture attendance is compulsory, please upload a message. In case a student has a clash for the first week only, then you can allocate the student to that lecture, by overriding the clash. This way that student will be able to attend some sessions.
3. Non Lecture Activity Clashes
If the activity is clashing with any other activity such as Tutorial or Lab, and there are no alternative options for students to choose, then you could think of a timetable change by scheduling an alternative class. To see the current student distribution of your students, you could analyse, using the tool Constraint option in the Manage Subject->choose activity group---> choose activity ------>Constraint (in the right hand pane).
4. For all general units (with no sections), if you think student’s attendance is compulsory, and the clash is unsolvable, then the student should withdraw from the unit.
5. What are the P1 and P2 shown for some activities i.e. Lecture-(01-P1). Why I am unable to allocate students into 01-P2.
Some units show the activity as P1 and P2. It means it is compulsory for students to do both. If they are allocated in P1, then P2 class is added in their timetables. No manual allocation into P2 is required by staff. Even though you try to allocate a student into a P2 activity, CAS will not respond.
It means you don’t have to allocate students into P2 (and P3) because the timetable shows the P2 (and P3) classes in their timetables automatically.
6. What are the staff tasks when CAS opens in Allocation adjustment mode?
• Monitoring enrolment numbers (mandatory)
• Adjusting class sizes (optional)
Quick User Guide 2 - Preparing CAS ahead of allocations: Click To Download
7. How to perform manual allocations?
You can refer the documentation on the Staff home page as below.
Quick User Guide 3 - How to perform manual allocations: Click To Download
8. What are the mandatory tasks for Staff before it is open for student preferences?
• Confirm the list of units available in CAS.
• Check the scheduled activities per unit.
• Check the allocation mode for each unit.
• Class Buffer adjustments (if required).
• Check the activity combinations if your units have ‘Sections’.
You can refer the documentation on the Staff home page as Quick User Guide 1 - Preparing CAS ahead of preference entry: Click To Download
9. If CAS is Read Only can we do manual adjustments and update messages?
Yes. Read Only mode is only for Students. Staff can still edit the allocations and update messages as usual.
10. Is there any training for staff?
Yes. We are planning to offer training videos for staff training soon.
11. Can I print Photo list in CAS?
Yes. There is a Photo List report on the home after you login.
12. If the unit shows as OFF mode can I do manual adjustments and update messages?
No. If the mode is OFF, it means the timetable is not available for staff and students. You need to send an email to [email protected] to change the mode if you want to make it available for students.
13. I am a new staff. What is the process to get access to CAS?
Please go to the Self Service Portal (CAS access request for new staff) and complete the form, which can be accessed via Service Portal IT->Self Service ->Student Services -> Request For Access to CAS. A request will be sent to your supervisor for approval. Once approved your account will be created in CAS.